Penyimpanan cloud memegang peranan sangat penting di zaman sekarang. Mulai dari Google Drive, Microsoft OneDrive, dan Dropbox, semua bisa digunakan sesuai kebutuhan. Namun terkadang Anda ingin melakukan sinkronisasi pada semua layanan itu, tentunya untuk memudahkan penggunaan. Berikut ini cara untuk membuat tautan simbolik untuk menyinkronkan folder di Google Drive Windows 10.
Sinkronisasi Data ke OneDrive
Jika terdapat folder Anda yang tersimpan di tempat lain, Anda perlu memindahkan dahulu ke folder OneDrive. Misalnya Anda memiliki folder OneDrive dan folder bernama Tes OneDrive di dalam PC Anda yang berlokasi C: \ Test. Untuk menyinkronkan keduanya tanpa ke memindahkan, bukalah prompt perintah dan ketik: mklink / J “C: \ Users \ Aseem \ OneDrive \ Personal” “C: \ Test \ Tes OneDrive”.
Perintah tersebut merupakan tautan simbolis/symlink dengan menggunakan mklink perintah. Ada dua hal yang pertama perlu diperhatikan, yaitu lokasi tautan simbolis dan direktori sumber. Nama folder juga bisa disesuaikan dengan keinginan Anda. Setelah Anda selesai membuat tautan, Anda akan menemukan folder tersebut dalam folder OneDrive.
Baca juga: Onedrive Online untuk Mengamankan Momen Spesial Seketika Juga
Saat Anda membukanya, folder tersebut akan ditampilkan seperti tersimpan dalam folder Personal OneDrive, meski sebenarnya dalam folder Test. Kalau Anda sudah memperoleh hasil seperti itu, maka proses sinkronisasi yang Anda lakukan telah berhasil.
Sinkronisasi Folder OneDrive ke Google Drive di Windows 10
Untuk melakukan sinkronisasi ke Google Drive, pastikan Anda sudah memiliki aplikasi OneDrive di PC Anda. Secara default, aplikasi tersebut akan memilih desktop, dokumen, serta gambar. Ganti pilihan tersebut dengan klik Pilih Folder, kemudian pilih folder yang akan disinkronisasi. Selain itu, Anda bisa mengeklik Perubahan Tautan hanya untuk foto dan video. Kalau perlu, Anda bisa menambahkan ekstensi file yang tidak akan disinkronkan.
Setelah semua itu, pilih folder yang akan disinkronkan ke PC. Proses sinkronisasi Google Drive Windows 10 pun telah selesai. Dengan menyinkronkan folder di PC dalam penyimpanan cloud, Anda tidak perlu repot-repot menyalin folder lagi antara satu tempat ke tempat lain. Lebih praktis, bukan?

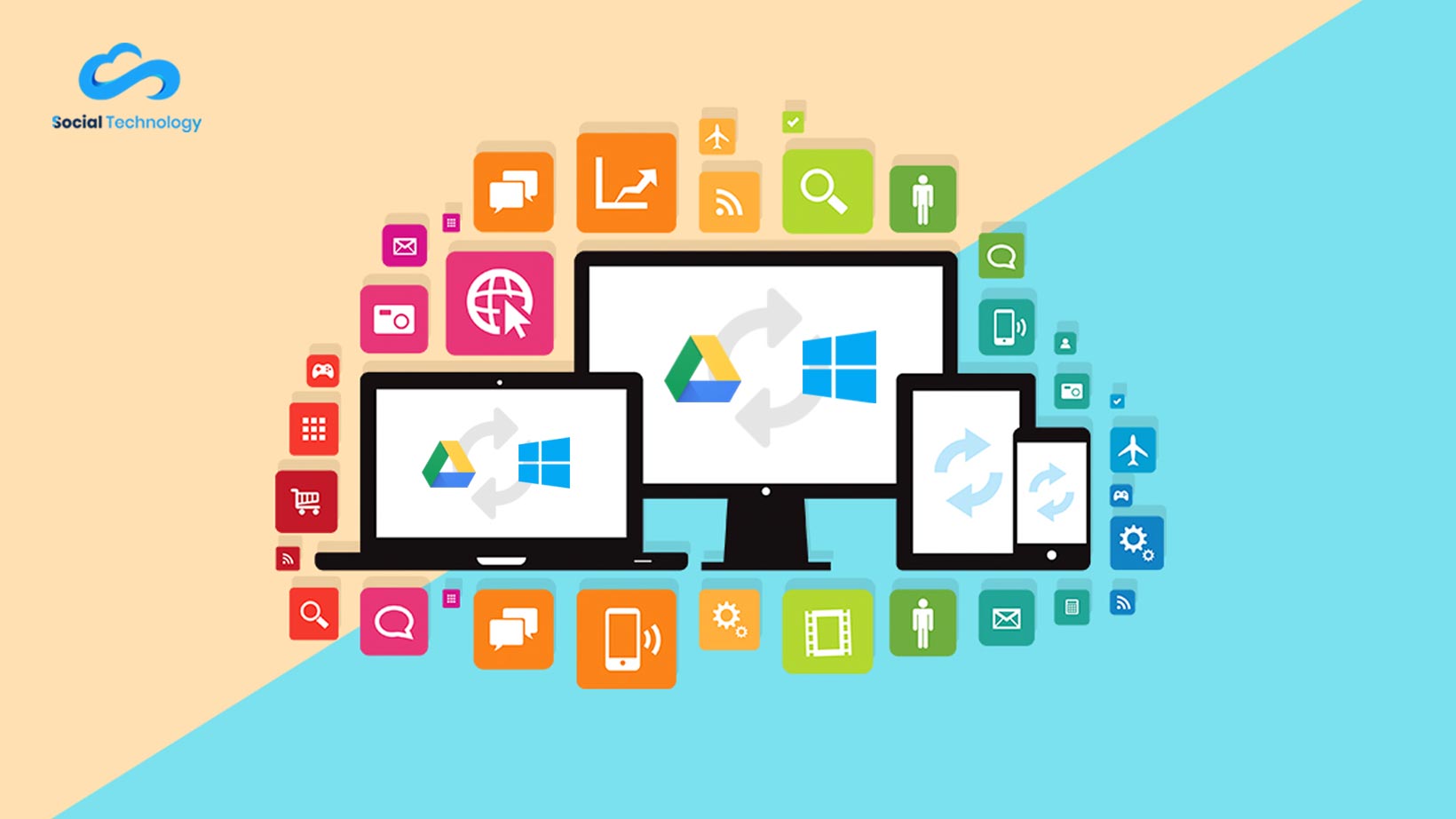

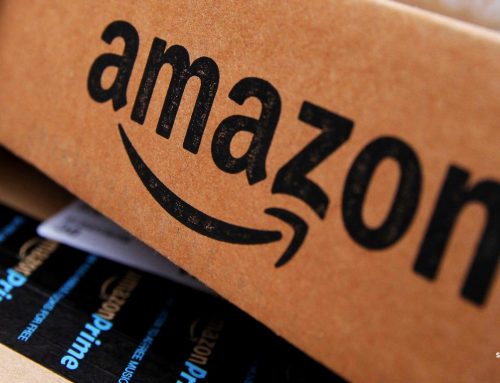


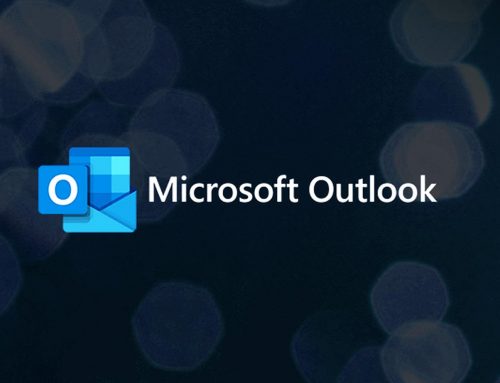
Leave A Comment