Mitra penyedia cloud kami, Microsoft, telah membekali layanannya dengan OneDrive Windows 7. Layanan OneDrive Windows sendiri populer dalam platform Windows 10.
Tidak seperti Windows 10, Windows 7 terlebih dahulu hadir. Sistem operasional ini tidak dirancang akan terintegrasi dengan OneDrive. Bagi Anda pengguna Windows 7, tidak perlu khawatir. OneDrive Windows 7 akan tetap bisa Anda pakai untuk mensinkronisasikan file dan folder melintasi beragam gawai dan komputer.
Berikut langkah menggunakan OneDrive untuk Windows 7
Mendownload aplikasi OneDrive
Download aplikasi OneDrive langsung dari web Microsoft lalu unggah di PC Anda. Caranya yakni bukalah web browser Anda lalu kunjungi laman download OneDrive kemudian klik tombol Download.
Ketika browser Anda menanggapi, pilih Run file OneDriveSetup.exe. Cara lainnya yakni, Anda bisa memilih untuk menyimpannya di PC lalu menjalankannya.
Ada kemungkinan Windows 7 meluncurkan UAC prompt untuk meminta konfirmasi Anda sebelum menjalankan file tersebut. Pilih Yes untuk meneruskan.
Setelah sampai tahap ini, tunggu OneDrive Windows 7 terpasang dalam PC Anda. Kemudian, aplikasi OneDrive akan meminta Anda memasukkan akun Microsoft yang ingin Anda pakai. Ketik akun tersebut lalu klik Sign In.
Masukkan kata kunci lalu tekan Sign In sekali lagi. Apabila telah membuat cara otensifikasi lainnya, seperti menggunakan aplikasi Microsoft Authenticator di smartphone Anda, cara ini bisa dipakai untuk masuk ke dalam akun.
Jika Anda telah mengkonfigurasikan cara konfirmasi dua tahap, Anda akan diminta untuk mengkonfirmasikan identitas Anda. Jika gagal, folder OneDrive akan terunggah di folder pemakaian Anda dengan keterangan: “C:UsersUsernameOneDrive.” Bagi mayoritas pengguna, hal ini berarti telah disetujui. Akan tetapi, jika Anda mempunyai solusi di kepala, klik Change location dan pilih dimana kamu akan meletakkan folder OneDrive. Kini, Anda memiliki pilihan untuk menyeleksi folder mana dari OneDrive yang ingin Anda sinkronkan ke komputer Anda secara otomatis.
Apabila Anda menginginkan kesemuanya terhubung, pilih “Sync all files and folders in OneDrive”. Atau, pilih setiap folder yang ingin Anda sinkronkan lalu klik Next untuk melanjutkan.
OneDrive kemudian menunjukkan ke Anda beberapa slide yang memberitahukan hal seperti cara menyalin file dan folder ke dalamnya. Informasi lainnya adalah cara membagikan dan menyunting folder tersebut beserta cara memperoleh OneDrive ke smartphone atau tablet Anda.
Setelah Anda menjelajahi slide tersebut, berarti Anda sudah melakukan seluruh instruksi dengan baik. Klik “Open my OneDrive folder” untuk mengakhiri instalasi.
Demikian panduan OneDrive Windows 7 yang kami terjemahkan dari sini. Semoga bermanfaat.
Baca juga: Siasati Kolaborasi Saat Pandemi dengan iCloud Web

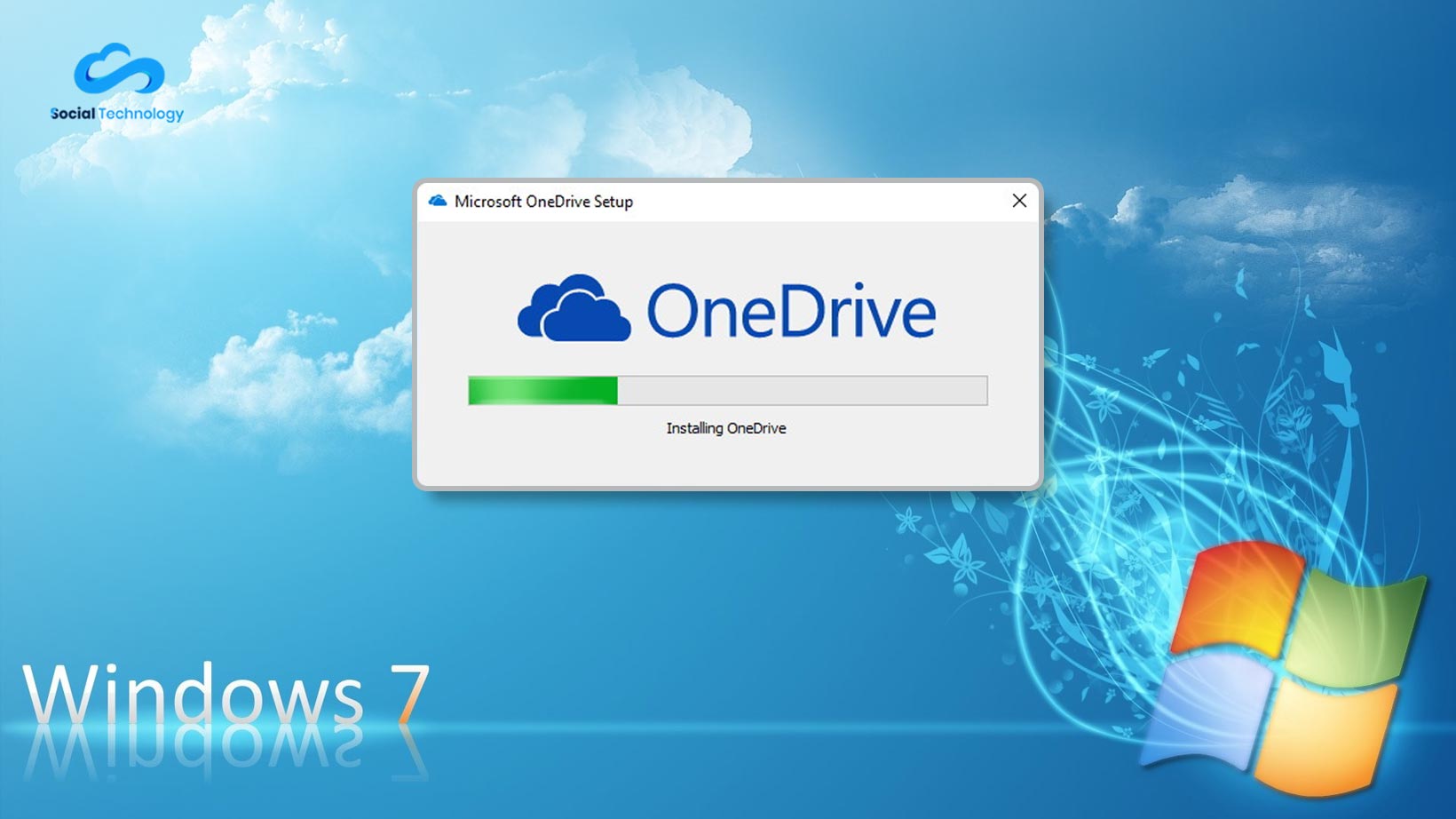

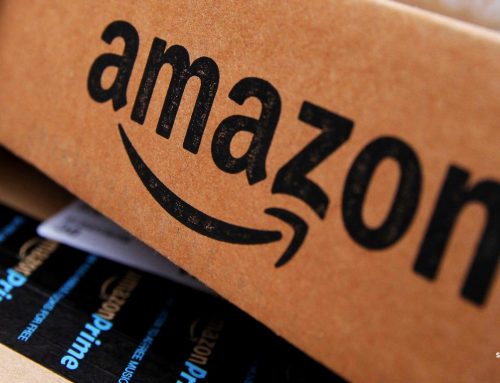


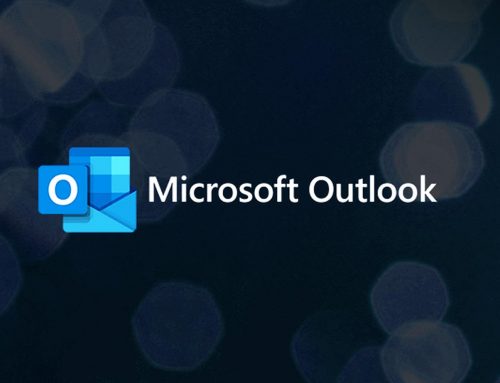
Leave A Comment