OneDrive Office menjadi andalan Microsoft Office mempermudah pemakai memanfaatkan teknologi cloud untuk kebutuhan sehari-hari. Microsoft adalah salah satu mitra kami, PT Sosial Teknologi, dalam menyediakan jasa solusi cloud prima di Indonesia.
Layanan tersebut bisa Anda pakai jika Anda saat ini memakai Windows 10, Windows 7, Windows Vista, dan Windows 8.1. Sebelum lebih lanjut ke setiap jenis Windows tersebut, perlu diketahui dua cara menggunakan OneDrive dengan Office.
Aplikasi Office, seperti Word, Excel, dan PowerPoint, dapat menjadi pintu masuk dalam menggunakan OneDrive. Di sini, Anda bisa menyimpan dan mengakses dokumen melalui aplikasi Office tersebut. Cara lainnya adalah melalui aplikasi desktop OneDrive pada PC Anda. Memang ada beberapa edisi Office yang sudah memuat aplikasi OneDrive. Apabila demikian, Anda memperoleh keuntungan sanggup mensinkronkan dokumen bahkan berkolaborasi dengan mitra satu tim pada dokumen yang sama saat itu juga.
Mari kita ambil contoh satu tindakan berbasis OneDrive Office. Katakanlah, Anda ingin menyimpan dokumen Office ke OneDrive. Pertama-tama, masuk terlebih dahulu ke OneDrive ketika mengunduhh Office. Bisa pula Anda masuk melalui aplikasi Office sebagaimana yang telah disebut di atas. Keterangan Masuk terletak pada pojok kanan atas aplikasi. Kemudian, masukkan alamat surat elektronik akun Microsoft beserta password Anda.
Langkah berikutnya yakni membuka dokumen yang hendak disimpan ke OneDrive. Caranya, pilih File > Simpan Sebagai, pilih OneDrive, tentukan folder sebagai penyimpan file tersebut.
Panduan sesuai jenis Windows
Untuk Windows 10, Windows 7 atau Windows Vista, pertama-tama Anda hendaknya memilih “Gunakan Office.. “di pengaturannya. Hal ini penting agar OneDrive Office akan bekerja secara maksimal.
Langkah-langkahnya adalah memilih ikon OneDrive cloud berwarna putih atau biru yang terdapat pada wilayah notifikasi taskbar Windows. Apabila menemui kesulitan, Anda bisa mengelik panah Perlihatkan ikon tersembunyi yang berada pada samping wilayah notifikasi. Di situlah ikon yang ditargetkan berada. Tahap berikutnya yakni menyentuh Office, kotak bertuliskan Gunakan Office untuk mengerjakan file dengan orang lain secara bersamaan.
Pada Windows 7 dan Windows Vista, Anda bisa langsung mencentang kotak bertuliskan Gunakan Office untuk menyinkonkrankan file lebih cepat dan mengerjakan file dengan orang lain secara bersamaan.
Pada Windows 8.1, mulai proses dengan memasukkan Program lalu pilih Program dan fitur. Kesemuanya berada pada layar Mulai. Langkah berikutnya adalah mencari MicrosoftOneDrive, yang berada pada daftar program yang terunduh sebelumnya. Apabila sudah menemukannya, berarti aplikasi desktop tersebut telah memuat MicrosoftOneDrive. Dalam Windows jenis ini Anda dapat mengunduh aplikasi desktop OneDrive lalu mengaktifkan pengaturan yang membantu kerja kolaboratif tim Anda.
Baca juga: Mengupas Layanan Microsoft Onedrive yang Dulunya Skydrive



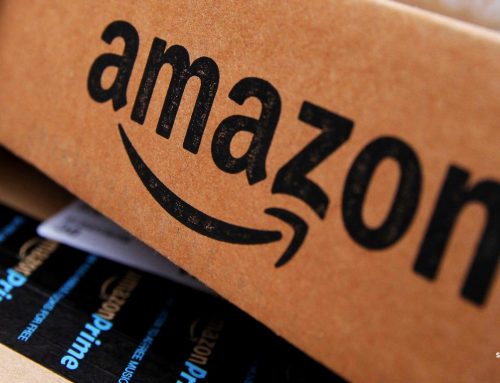


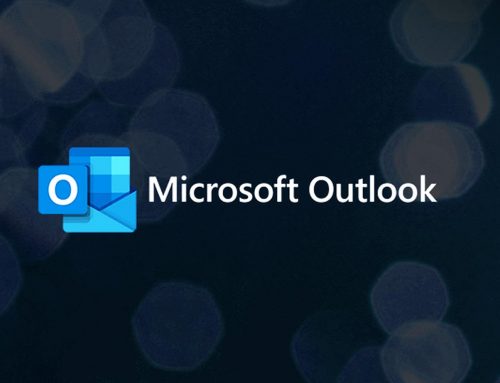
Leave A Comment